The Group Definition application is used to define a collection of report templates within a defined group.
•Report groups are assigned to VMS applications, committees, and vendors.
•The Report Generator application allows a user to select a report group and manage report templates for output.
•A FileFusion report group is managed through the Report Generator and processes a single PDF file through VMSQueue.
The Group Definition application is found by going to REPORTING | Reporting Group | Group Definition.
How to add a report group
1.In the Report Group Definition application, click in the Report Name entry field and right-click in the gray area of the tab and select Add Group or use the Add icon ![]() in the Quick Access Toolbar.
in the Quick Access Toolbar.
2.A new Report Group will be added and displayed.
3.Enter a name in the Name field.
4.Enter the Date parameter default range. This is used as the default value when parameters are added to the report group.
Note: Typically [BEGINLASTMONTH]|[ENDLASTMONTH] is used.
5.Check the FileFusion box if the Report Group is a FileFusion report group. This will designate the Report Group as a single collection built into a PDF (discussed later).
6.If the reports defined in the Report Group are to be exported to the VMSWeb portal:
a.Check the Web Featured box if posting to the Home page.
b.Select the Web Area to designate the area a document is grouped within.
c.Enter a Web Note which is the description of the document.
7.If the documents attached to the Report Group are emailed to the residents (including committees):
a.Enter an Email Subject, which will be the default email Subject line.
b.Enter an Email Body, which will be the default email Body information.
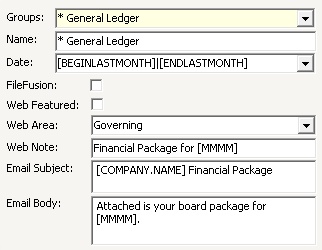
How to add Report Templates to your Report Group
1.In the Report Group Definition application, select the desired Report Group to add a report template to.
2.Drag and drop a report template from the Available Reports list into the Group Reports section. The Available Reports list displays the report templates that have been imported into your database. Reports are categorized by their type. Expand the specific category under Available Reports to locate your desired template.
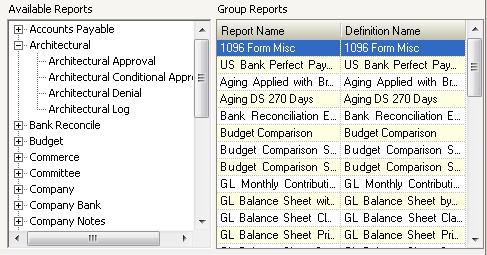
3.Use the green Up and Down arrows, ![]() in the Quick Access Toolbar to change the order of the dropped report in the Group Reports section. The final order of the reports is used when viewing the report list or exporting the entire Report Group in the order defined using FileFusion.
in the Quick Access Toolbar to change the order of the dropped report in the Group Reports section. The final order of the reports is used when viewing the report list or exporting the entire Report Group in the order defined using FileFusion.
4.When a report is added to the Report Group, the default report parameters are added under the Report Parameters section. If a Date parameter is defined, the Default Value will auto-populate with the parameter date defined.
5.Alter the Report Name, which is used to identify the report through the Report Generator and as the report title when the report is rendered.
|
A report can be added to the same or multiple Report Groups. It is recommend that a unique Report Name be used for each report when adding the same report to the same group. |
How to add a Report Parameter
1.Expand the parameter area within the Available Parameters section.
2.Select the desired parameter.
3.Drag and drop the parameter into the Report Parameters section.
4.Alter the report Field name (optional), which is used when a user views the parameter through the Report Generator
5.Alter the Report Label name (optional), which is used when printing a selected parameter at the top of most reports to let the user know which parameters were used to generate the report
6.Select the Type of operation to use when filtering the report. The types are the following:
Entry Box: Allows a user to enter something to filter the report by when rendering a report. Example, if the parameter is the unit address State, the user could enter NV to locate all units in the state of Nevada.
Dropdown: Used in conjunction with the SQL Command field, the user can select from a list of predefined items to filter the report when rendering. Example, if the parameter is the unit address State and the SQL Command field was configured to include all state abbreviations, the user could select NV from the list.
List: Used in conjunction with the SQL Command field, the user can select one or multiple items from a list of predefined items to filter the report when rendering. Example, if the parameter is the unit address State and the SQL Command field was configured to include all state abbreviations, the user could select AZ, CA and NV from the list.
Between Range: This field is typically used with a date range. Example, 01/01/2016 to 01/31/2016 23:59.
>, >=, <, <=: This type of field is used to filter something either greater or equal to an entry (>, >=) or up to or including an entry (<, <=). Example, <=01/31/2016.
<>: This type means does not equal an entry. Example, the balance field <>0, which would include everything except 0.
No Data Check: Used to filter data for a field that does not have an entry. Example, using a the Account Note Closed date as a filter, the user could generate a report if the date is entered or not entered based on the filter selection.
> Dropdown, < Dropdown: This is similar to the dropdown type, but can be used to allow a user to select an item from a list that is greater or less than the item selected.
Logic: This is an advanced field field that is typically used for unique filtering based on specific client requirements.
7.Select the Level. This selection is used to apply the filter to a specific sub-report within a report template. Generally keep this field defined as Automatic.
8.Hidden is used to pre-configure a parameter to filter the report, without showing the user parameter for editing purposes.
9.Use the Default Value selection to automatically filter a parameter or filter a list defined in the SQL Command.
10.Select the pre-configured SQL Command list if using a dropdown / list type or enter a user defined list of items entered between brackets {} with display entry and key value pairs. Example, if the State parameter is used and the goal is to allow the user to select from only states, this field would be entered: {Arizona, AZ, Nevada, NV, Florida, FL}. The display value shown to the user is Arizona, but the key value is AZ, which is how the state information is entered into VMS.
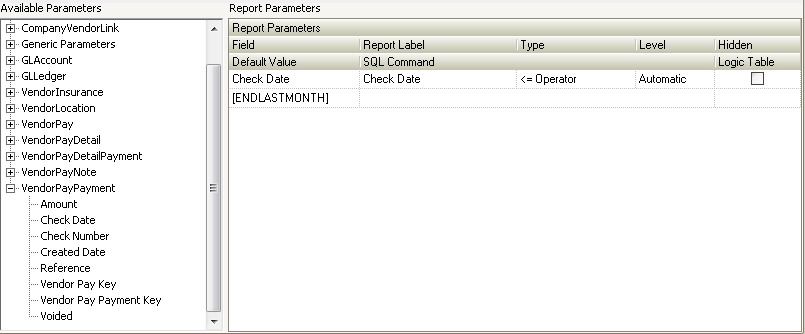
Select another Report Group to modify or Exit the module to save your settings.