The Property Note application is accessed through HOME | Common Group | Property Note.
This application can be used for multiple functions:
•Manually add notes related to the property.
•Add documents related to the property, for example: Collection Policy, or other type of files/documents to be included as part of a FileFusion report print out.
•Add a note with a document (optional) that can be accessible to residents in VMSClientConnect, by selecting the On Website Area options.
•Adding an Agenda to be displayed on the web portal for governing members to view.
•Rendering of a merge letter for all owners in the property.
•Adjustment reports from AR and GL are automatically attached as a property notes.
•Automatic system generated notes are added as Private Notes, for example: EOM Closing, or posting entries out of period.
Before using Property Note application, customize the Note Type that fits your management company needs, this is done in SETUP | Configuration | Program Defaults | Codes tab | select Note Type in Program Area drop down list.
The fields at the top of the application are defined as follows:
Field |
Description |
|---|---|
Property |
Select the name of the property to add the note to. |
Area |
Filter option. Will show all notes for a specific area when selected.Select On Website to display on the Home tab of the web portal. |
Type |
Filter option. Will show certain types of notes when selected. |
Opened by |
Filter option. Will show notes entered by specific employees. |
Open |
Only show open items |
The fields entered in a Property Note are defined as follows:
Field |
Description |
|---|---|
Resource ID |
A number identifier that is automatically assigned to the note by the system. |
Area |
The Area defines the records filtering. The following Areas can be defined:
AP Financial: Used to store notes or documents for the AP area. AR Adjustments: Used by the system to store the adjustment reports generated when an adjustment entry is posted. AR Financial: Used to store notes and documents for the AR area. Agenda: Used to track Agenda items for the property, which are shown to Governing members and Employees on the VMSClientConnect portal through the Calendar/Scheduler application. This type of Note is displayed as a Task to the user it is assigned too. Call: Used to track a call about the common area or items specific to the property and not an account. This type of Note is displayed as a Task to the user it is assigned too. Documents: Used to add external documents to a property. GL Financial: Used to store notes and for the GL area. GL Adjustments: Used by the system to store adjustment reports generated when adjustment entries are created. Letter: Used to manage a custom merge letter that can be created for the whole property or selected communities. Miscellaneous: Used to track any random type of note for the property. On Board Sheet: Notes that can be printed on Board Sheet reports. On Website: Notes that are shown to owners though the VMSClientConnect web portal. Private Note: This is a note added by VMS based on a users activity in certain situations. Like EOM closing, deleting journal entries, voiding out of period, etc. |
Type |
Select the custom note type, that has been previously created in Program Defaults | Codes. |
Open Employee |
Defaults with the name of the user logged into VMS who opens the note. |
Close Employee |
The Employee who closes the note. |
Status |
The status of the note {Open/Closed}. When adding a new note, it will be defaulted to Closed. |
Begin |
The beginning date of the note to be displayed. It will default to the date the note was added. |
End |
The ending date of the note to be displayed. |
File |
Allows the user to attach a file to the note by using the three dots (…) or allows a user to create a property/community wide merge letter. If a file has been attached, this field will display the file name. |
View |
If a file has already been attached, click on the magnify glass to view the attached file. |
Note |
A detailed description of the note being entered. |
How to use Property Note filters?
The fields located on the top of the Property Note application are filters, used to narrow down the data based on the selections:
•Property: Select the name of the association.
•Area: Will show notes related to the selected Area. The Area options are hard-coded in VMS, they cannot be customized. If a note is added On Website, the note will be displayed in the Home tab of the web portal.
•Type: Will display the type of note selected.
•Opened by: Will display noted entered by a specific user.
•Open: When checked, will display notes that have not been closed, which means that a Closed Employee has not been selected and the Status fields is set to Open.
Employee access to certain Property Note Areas based on security
The Area drop down list from Property Notes will display different options based on the employee's access defined in SETUP | Employee Management |<select employee>| Security tab.
•If an employee has access to Property Notes, these Areas will be listed: Agenda, Document, Letter, Miscellaneous, and Property Call.
•If employee has access to Adjustment, ACH, Billing, Delinquency or New Account , these Areas will be listed: AR Adjustment and AR Financial.
•If employee has access to AP Notes, General Ledger, or Journal Entry, these Areas will be listed: AP Financials, GL Financials and GL Adjustments.
•If employee has access to Property Management, these Areas will be listed: On Board Sheet, On Website, No Website and Private Note.
How to add a Property Note?
1.Select the Property.
2.Click the green plus button to add a new note, or scroll to the bottom of the grid to find a blank row.
3.Select the Area and Type.
4.Fill in the fields as necessary.
How to delete a Property Note?
1.Select the Property.
2.Use the filters or scroll to find the note to be deleted.
3.Right click over the note, select Delete Note.
Special Property Note Areas:
Agenda
When a note is added with the Area selected as Agenda, it will show up in the Calendar when Employees or Governing members log into VMSClientConnect.
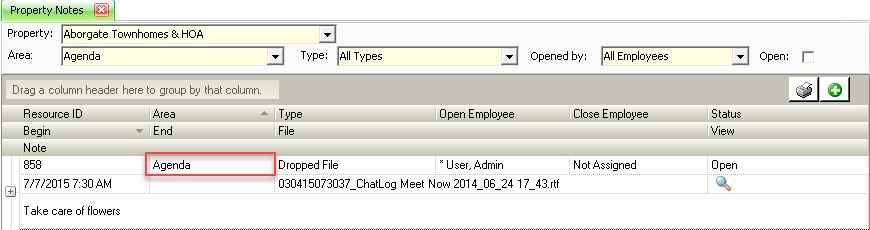
On Board Sheet
When a note is added with the Area selected as On Board Sheet, the note will be printed on any of our standard board sheet templates based on the selected Begin and End dates.
On Website
When a note is added with the Area selected as On Website, the note and attachment (if applicable) will show in VMSClientConnect under Property Summary User Panel | Information | Notes tab, based on the selected Begin and End dates.
Assign a Property Note Task to an Employee
Only Property Notes that have added as a Call (Property Note) or Agenda can be viewable in the Tasks once it has been assigned to a user. To assign a Property Note to an employee:
1.Add a property note with the Area either set to Call or Agenda.
2.Change the Status field to Open.
3.Enter the Note.
4.Click on the plus sign next to the note record to expand it.
5.In the new grid, in the Assigned To field, select the user to which the task will be assigned
6.Fill in the Note field with any special instructions.
7.The Property Note will show up as an open Task for the user.
Creating a Letter for all residents
This function requires a letter already designed to fit your needs. VMS has several standard merge letters that can be used as a starting point. In this case, will describe the steps on creating Welcome Letters for a new property that you will be managing.
1.Go to HOME | Common | Property Note | Property: < select the property>.
2.Add a new Note.
3.Select Letter from the Area drop down list.
4.Select the Type of your choice.
5.In the File field, use the drop down to select the document. You will get a letter pop-up window
6.Select the filter button in the toolbar. You will get a Filter Document pop-up, select your options on each tab:
a.Contact: Select the Contact type.
b.Account Types : Select the Account Type.
c.Community: Select All or a specific Community.
7.Press the Merge button to create the letter, which will create a single PDF containing all the letters to be printed.
Adding Property Notes as part of a File Fusion report
When attaching a file to a Property Note with one of the Area types from the list below, the attachment can be added as part a File Fusion report group. This process comes in handy to include additional files that are generated from other systems, but need to be part of a whole set of reports created by VMS, for example to include bank statements as part of the monthly financial packages for the property.
List of Property Note Areas that can be included in a File Fusion:
•Agenda - iXpert Agenda
•AP Financial - iXpert AP Financial
•AR Adjustment - iXpert AR Adjustment
•Call - iXpert Property Note
•GL Adjustment - iXpert GL Adjustment
•GL Note - iXpert GL Note
The iXpert reports will pull any attachments into the File Fusion Report Group using the between dates. In addition, if you need to narrow down specific attachments, the Property Note Type parameter can be added to the iXpert report, to only include the attachments related to the notes.
Using Property Note as a Journal Entry work flow approval
1.Go to HOME | Common | Property Note | Property: < select the property>.
2.Add a new Note.
3.Change the Status field to Open.
4.Select Call from the Area drop down list.
5.Select Property Note from the Type drop down list. If this type does not exist, create it.
6.Attach the support document to the note.
7.Assign the Note Task to the user that needs to review/approve it. The Property Note will show as a pending Task for the assigned user.
8.The assigned user approves or posts the journal entry.
9.The Note Area can be change from Call to GL Adjustment.
10.If the iXpert GL Adjustment template is added to the File Fusion report group, the supporting documents will print as part of the package.