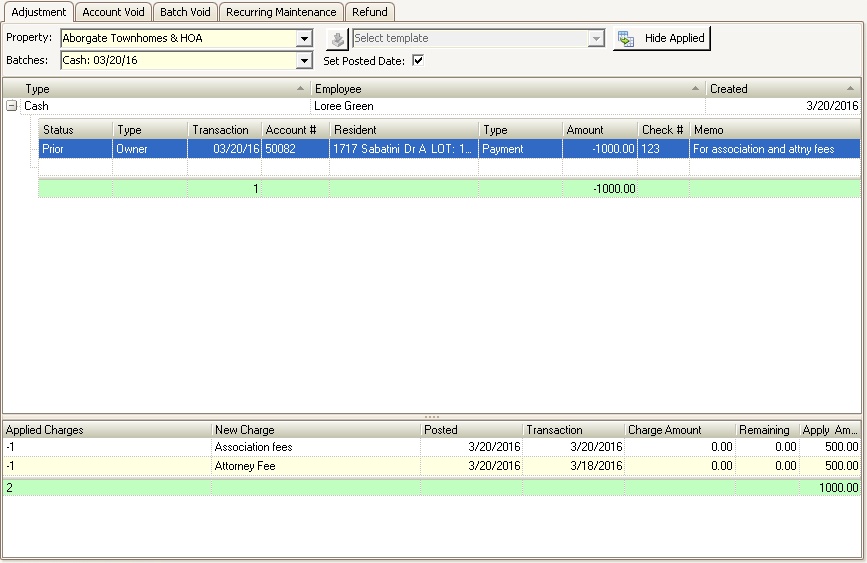The Adjustments application is used to input payments or manual charges by creating a batch. This process will apply credits based on the posting hierarchy chosen in Property Setup or a user can manually apply credits to available charges and / or new charges while creating a batch.
How to create an adjustment batch:
1. Select the Property
2. Check the Set Posted Date box to use the entered Transaction Date as the posting date for the AR and GL ledger entries.
3. Select the Batch type
a. All - shows all batches created by all users
b. Create Adjustment Batch - charges and payments
c. Create Cash Batch - payments only
4. Upon selecting the Batch type, a verification window will appear. Select Yes and a new batch will appear below the filters.
5. In the blank batch fields that appear, the information for the adjustment must be entered. There are several options available to search for and select the resident account needed:
a. Enter the Account, if known.
b. Click the ![]() button in the Resident box to search for the resident in the Find Account window that appears.
button in the Resident box to search for the resident in the Find Account window that appears.
c. Enter part of the street address in the Resident field to display a list of units
d. Enter part of the last name in the Resident field to display a list of owners.
e. Drag accounts from the Account List panel.
6. Select the Payment or Charge Type. Notice this list populates from your posting codes.
7. Type in the Amount and Check Number, if it applies.
8. Click on the ![]() icon in the Quick Access Toolbar to post the transaction(s).
icon in the Quick Access Toolbar to post the transaction(s).
How to apply credits to outstanding or new charges:
The system also allows for the user to be able to:
a. Apply payments and/or credits to any specific outstanding charges
b. Apply a payment or credit to a new charge
1. Follow steps 1 through 7 above.
2. Click the Show Applied button.The Applied Charges area will appear at the bottom of the window.
3. The user can then either:
a. In the Select existing charge field, select the charge you want to apply a payment or credit to. Using the dropdown arrow will display a list of all open charges already on the resident's account.
b. In the New Charge field, enter a new charge(s) to apply to the resident's account. The credit being applied will apply directly to these charges.
4. Enter the Transaction Date, if different from the Posting Date.
5. If the homeowner has made any previous payments to the charge it will reflect the Remaining difference.
6. Enter the amount to of the payment or charge apply to the account in the Apply Amount field.
7. Click on the ![]() icon in the Quick Access Toolbar to post the transaction(s).
icon in the Quick Access Toolbar to post the transaction(s).