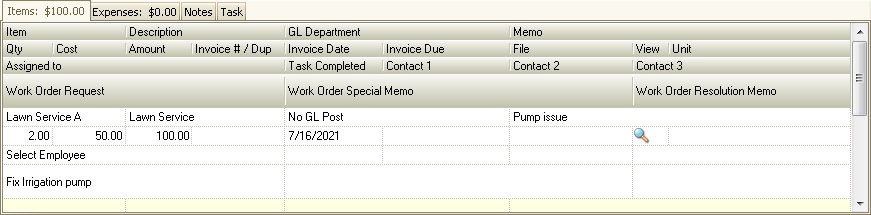To enter a work order, go to APPLICATIONS | Property Management group | Work Order | Select a property.
Begin in the top of the screen by finding a blank record in the grid and start entering data in each field.
The fields are defined as follows:
Field |
Description |
|---|---|
WO # |
Automatically assigned by the system. |
Vendor |
Select the vendor doing the work. Required field. |
WO Type |
Select a type previously created in Program Defaults. Recommended but not required. |
Job # |
Enter the work order job number. Recommended but not required. |
WO Date |
Enter the work order date. Recommended but not required. |
WO Due |
Enter the date the work order is due. Recommended but not required. |
Created by |
Defaults to employee entering the work order. Can be changed if needed. |
Approved |
Enter the approved date. Recommended but not required. |
Approved by |
Select the employee who approved the work order. Recommended but not required. |
Status |
Select a status previously created in Program Defaults. Recommended but not required. |
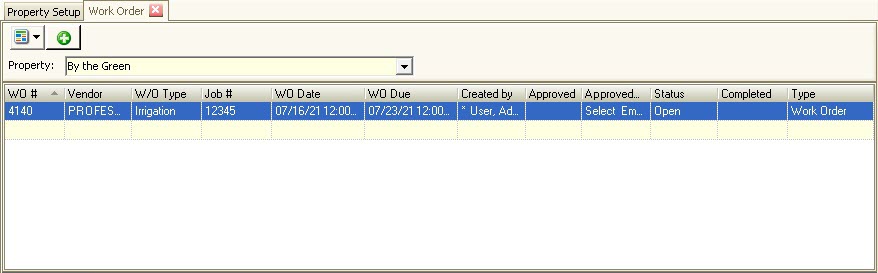
In the bottom section of the screen, click on the Items tab to include each work order item to be done. Find a blank record and fill in the fields. A single work order can have as many items as needed. Continue to add them regardless if they are linked to a unit or if they are items to be done in a common area.
The fields in the Items tab are defined as follows:
Field |
Description |
|---|---|
Item |
Select an Item previously created in SETUP | Property Setup | Accounting tab | AP tab | Item tab. |
Description |
Defaults to the Description entered for the Item. |
GL Department |
Defaults to the GL Department entered for the Item. |
Memo |
Enter a memo |
Qty |
Enter the number of Items |
Cost |
Defaults to the Cost entered for the Item. |
Amount |
Defaults to the Cost entered for the Item. System will re-calculate this field based on the Quantity field. |
Invoice # / Dup |
Enter the invoice number for this Item. Duplication validation will occur |
Invoice Date |
Enter the invoice date. Used as the date to post information to the G/L. |
Invoice Due |
Enter the invoice due date. |
File |
Select an invoice to attach. |
View |
Click on the magnifying glass to preview the attached file. |
Unit |
Search for and select the unit address if this is a unit-specific work order. |
Assigned to |
Select the employee assigned to this task |
Task Completed |
Enter the work order completed date. |
Contact 1 |
Enter contact information |
Contact 2 |
Enter contact information |
Contact 3 |
Enter contact information |
Work Order Request |
Enter details of the work order request. |
Work Order Special Memo |
Enter the work order special memo |
Work Order Resolution Memo |
Enter the work order resolution memo |