ACH records are defined for each account (see Account | ACH), which are included in the NACHA file uploaded to a bank generated in this application. Make sure that the Billing has been done for the property before creating the ACH file.
ACH files can be created through APPLICATIONS | Account Maintenance Group | ACH.
Field |
Description |
|---|---|
Posting Date |
Date of the file, this date will be part of the NACHA file name. |
Post Description |
Will be displayed as the transaction memo of the payment when posted to the owners account. |
File Type |
The options available are: Automatic Billing: Include accounts that have Current ACH Debit amount filled. Remember, this field is anatomically filled in when posting billing. Automatic Balance: Include accounts that have unpaid balance. Automatic Specified Balance: Include accounts with unpaid balance, based on charges linked to posting codes that do not have Exclude ACH box checked in SETUP | Property Group | Property Setup | Accounting | AR | Posting Codes. Manual: Include all accounts on ACH, end user will manually fill in the amount. Prenotification: Used to create a pre note (NACHA test file) for a bank. Recreate Automatic: Recreate the same file based on the most recently created ACH file. Recreate Manual: Recreate ACH file by selecting the property and owner, end user will have to enter the ACH amount. |
Credit File |
Place a check mark when creating a credit NACHA file (aka Direct Deposit file). |
How to create an ACH file (Direct Payment file):
1. Select the Posting Date the selected date will be part of the NACHA file name.
2. Change the Post Description or leave as defaulted.
3. Choose the File Type, normally Automatic Billing, the designated banks will then appear.
4. Check the Exclude box for any bank that you do not want appearing on the ACH file. To exclude all banks, click the Select All icon, ![]() . To uncheck all the banks, click the Clear All icon,
. To uncheck all the banks, click the Clear All icon, ![]() .
.
5. Click the plus sign,![]() , next to the bank you want to expand to view the list of properties linked to that specific bank.
, next to the bank you want to expand to view the list of properties linked to that specific bank.
6. Click the plus sign,![]() , next to the property you want to expand to view the list of homeowners to be drafted.
, next to the property you want to expand to view the list of homeowners to be drafted.
7. Only the Amount field can be modified.
8. Click on Create button
9. Upon clicking the Create button, two files are created:
a. The lockbox payment file for the residents will now reside in the Lockbox application.
b. The NACHA file, which needs to be sent to the bank, will be found in the folder designated by the path in SETUP | Configuration Group | Program Options | Folder Path | ACH Export field.
10. Click the Browse button ![]() in the Quick Access Toolbar to locate the NACHA file used when uploading to the bank
in the Quick Access Toolbar to locate the NACHA file used when uploading to the bank
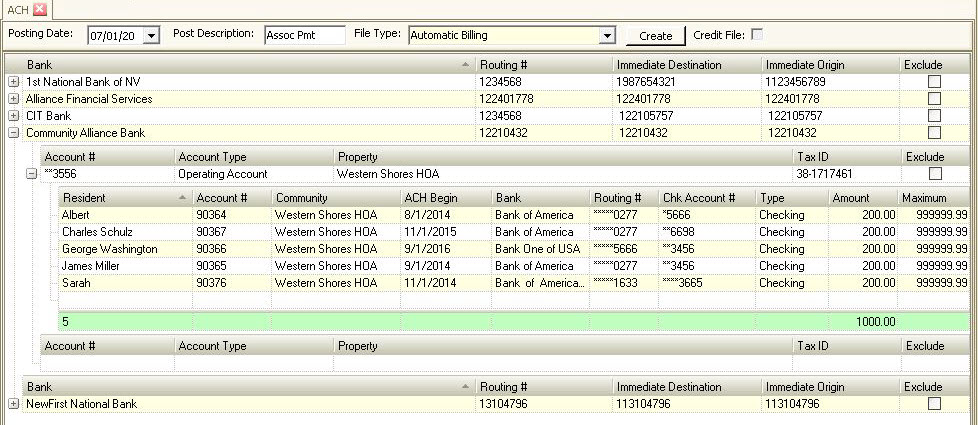
|
NACHA data is HIGHLY sensitive information and should never be printed, emailed or copied to a local workstation. It is recommended that the ACH Clean Folder Contents task be setup to delete all NACHA files on a monthly basis |
How to create an credit ACH file (Direct Deposit file):
|
You can only create a Credit ACH file based on the most recent NACHA file. |
1. Check Credit File checkbox. The Credit File Validation message will pop-up.
2. Press Yes to acknowledge the message and move forward.
3. Select the Posting Date.
4. Enter a Post Description (optional).
5. The File Type will change to Select ACH Credit File.
6. Select Recreate Automatic from File Type dropdown list.
7. Press Yes to acknowledge the recreate message and move forward.
8. Click the plus sign,![]() , next to the bank and next to the property name to view the list of owners that will be credited. Review the data is correct.
, next to the bank and next to the property name to view the list of owners that will be credited. Review the data is correct.
9. Click Create button. This process will create a Credit NACHA file that needs to be uploaded to the bank.
10. Click the Browse button ![]() in the Quick Access Toolbar to locate the NACHA file used when uploading to the bank. The file name will start with the word Credit.
in the Quick Access Toolbar to locate the NACHA file used when uploading to the bank. The file name will start with the word Credit.
|
In VMS you will need to void the payment if you posted the lockbox file that you are crediting. This process does not create two files. |
How to create Prenote file:
|
A prenote file is normally requested by a bank to verify that they will be able to process the ACH file generated by VMS. |
1. Select the Posting Date.
2. Change the Post Description , enter Prenote.
3. Choose the File Type, select Prenotification..
4. Click the plus sign,![]() , next to the bank you want to expand to view the list of properties linked to that specific bank.
, next to the bank you want to expand to view the list of properties linked to that specific bank.
5. Click the ellipsis sign,![]() , to add owners, the Find Account screen will pop up.
, to add owners, the Find Account screen will pop up.
6. Select the Property from dropdown list, and click browse icon, this will retrieve all owners that are currently setup with ACH.
7. To select all accounts, click on the first record, maintain SHIFT key pressed and click on the last record. Press Select button.
8. On the Amount field enter .01 (one cent).
9. Click on Create button. This process will create a Prenote file. that needs to be sent to the bank.
10. Click the Browse button ![]() in the Quick Access Toolbar to locate the file used when uploading to the bank.
in the Quick Access Toolbar to locate the file used when uploading to the bank.
|
The file will not contain any routing information, remember a pre-note is considered a test file. |