The Special Features section is designed to familiarize the user with unique property management features of the VMS system by defining special controls, tools and other information.
Switchboard
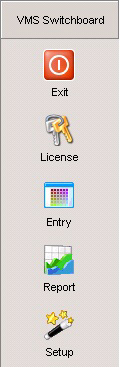
The VMS Switchboard is the first control panel the user sees upon entering the VMS program. The user may click on any of the displayed items in the list to view submenu display items that provide access to various modules of the system.
Toolbar: Located at the top of each module
As the user moves from field to field within each module, specific tasks can be accomplished by using the toolbar located at the top of each module. The user accesses the task by clicking on the necessary toolbar icon. Unavailable tools are grayed and cannot be used.
If a toolbar icon has an arrow (as shown in Add with Menu in the following list), clicking on the arrow will display a drop-down menu.
The following tools (icons) are used throughout the software:
|
Abort |
Aborts the current process |
||||||
|
Add Field |
Adds data within the current module |
||||||
|
Add with Menu |
Adds data to various areas within the same module from the drop-down menu |
||||||
|
Browse |
Browses for a folder path or a file |
||||||
|
Copy |
Copies selected data |
||||||
|
Delete |
Deletes data within the current screen |
||||||
|
Exit |
Exits current module |
||||||
|
File Link |
In many areas, including A/P, architectural and compliance, users can attach digital files to notes using this button within the note record |
||||||
|
Filter |
Allows the user to enter filtering data to search for specific information |
||||||
|
Find |
Finds residents or data within a module |
||||||
|
Import |
Imports data such as report templates |
||||||
|
License |
Displayed on the main screen to authorize the software |
||||||
|
Mass Change |
Displayed in Compliance to allow the user to quickly add similar compliance records for multiple residents |
||||||
|
|
|||||||
|
Process |
Processes all modified records in a single batch |
||||||
|
Refresh |
Refreshes data for the selected screen |
||||||
|
Save |
Forces the current record to be saved |
||||||
|
Search |
Searches files within database |
Drop-down Control
Drop-down menus are used to select information to fill a given field. The lists generally contain data entered as default information in the Program Default module.
![]()
Select the arrow to display the drop-down menu as shown below:
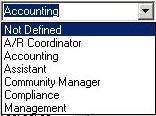
Selection Drop-down Boxes
A drop-down control with a pale yellow background as displayed below is used to select information to display and work with in various modules. The information contained in the drop-down list is from records entered into the system. A user cannot change the data in this control.
![]()
Status Bar: Located at the bottom of each module
The program prompts the user with step-by-step instructions by displaying messages in the status bar at the bottom of each screen. In the example below, the program is prompting the user to enter the company's second contact date label. As the user moves from field to field, the program will update the displayed message.
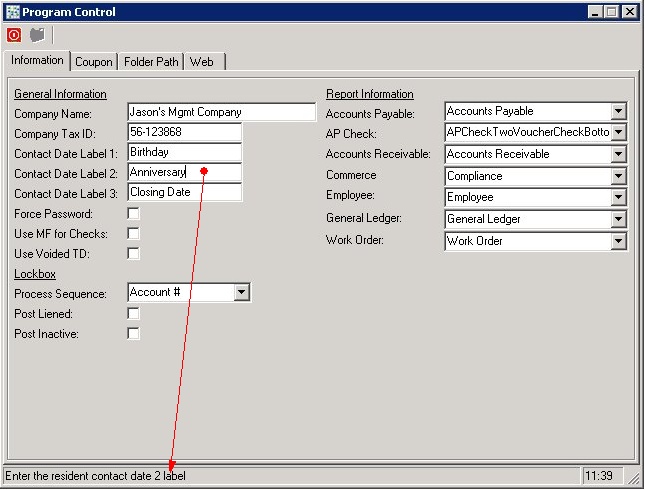
Saving Data
The program automatically saves any changes when the user exits a module or when the user selects a new record for viewing, such as a new resident.
Speed Menu
Right-click within all modules of the system to access the Speed Menu. This allows the user to quickly access helpful functions that are not always available in the toolbar. Several areas within the VMS program require the use of the Speed Menu.
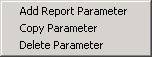
The Speed Menu above allows easy access to essential functions within the report generator.