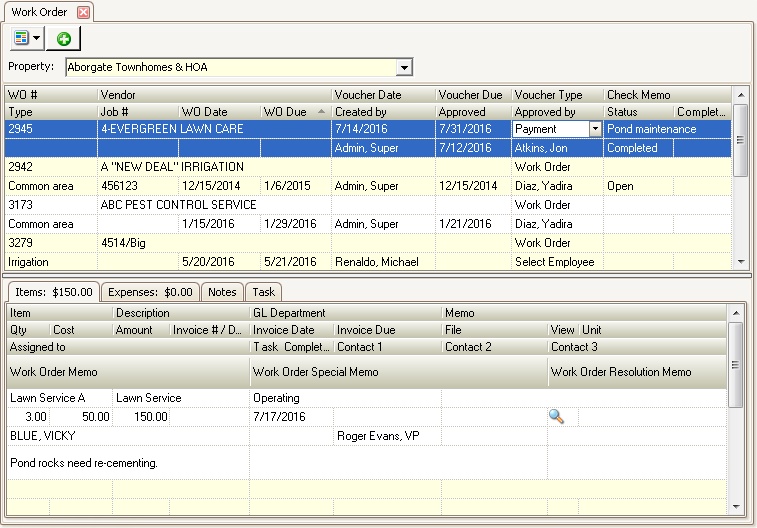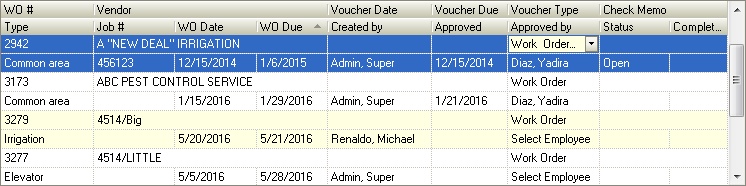If a vendor is to be paid for a completed work order, the user can simply turn that work order into a payable. This will move a work order into a payable so that the AP department can cut a check.
How to turn a Work Order into a Payable:
1.In the Work Order you just created, enter the:
a.Voucher Date: This will be the check date.
b.Voucher Due: This is the date payment is due.
c.Check Memo: Enter a check memo to appear on the check, if needed.
2.Click the Items tab and modify any items based on the received vendor invoice or add additional items or Expenses, including any cost changes
3.Enter the Qty (Quantity), related to the item selected. This becomes the multiplier which will make the system re-calculate the Amount. A fractional number can be entered for hours and minutes, example 1 1/2 hours is entered as 1.5.
4.Modify the Amount, if needed.
5.Select a GL Department.
6.Enter a Memo, optional.
7.Enter the Invoice # / Dup Verify, optional.
8.Enter the Invoice Date, optional.
9.Enter the Invoice Due, optional.
10.Attach a File using the ![]() button within the cell or drag / drop a document to attach an invoice, optional.
button within the cell or drag / drop a document to attach an invoice, optional.
11.Enter the Task Completed date.
12.Enter the Work Order Resolution, optional.
13.After entering all pertinent information, then change the Voucher Type field to Payment.
14.The user can then go into the Accounts Payable application and process the voucher related to this work order.
|
Alternatively, the Voucher Type can be changed to Work Order Closed, which simply closes the work order without moving the work order to AP for payment. |