A Task is any open resource (record) that the user has an association with, examples include:
▪An Account Note that is Opened by the employee, but not closed
▪An Account Note Task, Architectural Task or Work Order Task that is assigned to the employee
▪Compliance, Delinquency, Payment Plans, Vendor Insurance policy, if the employee is linked to the property and has access to the application producing the records
Tasks are managed through HOME | Common Group | Tasks or by clicking the Tasks button ![]() in the User Panel.
in the User Panel.
How to manage tasks:
1. In the Tasks User Panel, select your Employee name or All Employees from the Employee menu depending on who you want to see assigned tasks for.
|
Any employee defined with a type of Supervisor, can review other employee tasks by selecting another employee in the dropdown. |
2. Enter the Expired Through. This allows the user to enter the number of days to add for future expired dates.
3. Select the Auto Refresh option to automatically refresh the task list anytime the Tasks tab is selected or when entering VMS.
4. Select the Open box to show only open tasks.
5. Select any of the Task Resource Areas to search
6. Click the Refresh button ![]() to search for open Tasks.
to search for open Tasks.
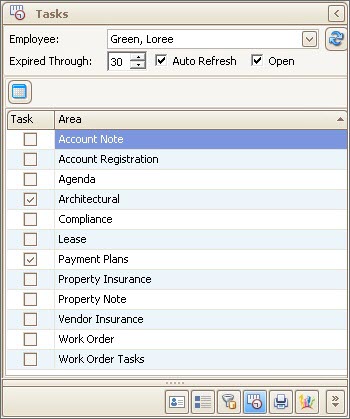
7. The Tasks application will show all tasks that meet the criteria entered in the User Panel.
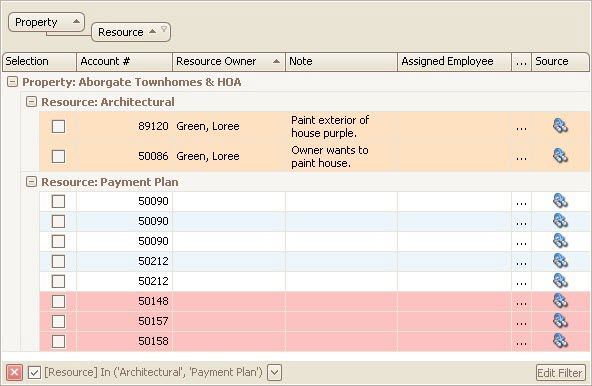
7. The panel to the right of the Tasks tab allows the user to see more detailed information about the assigned task.
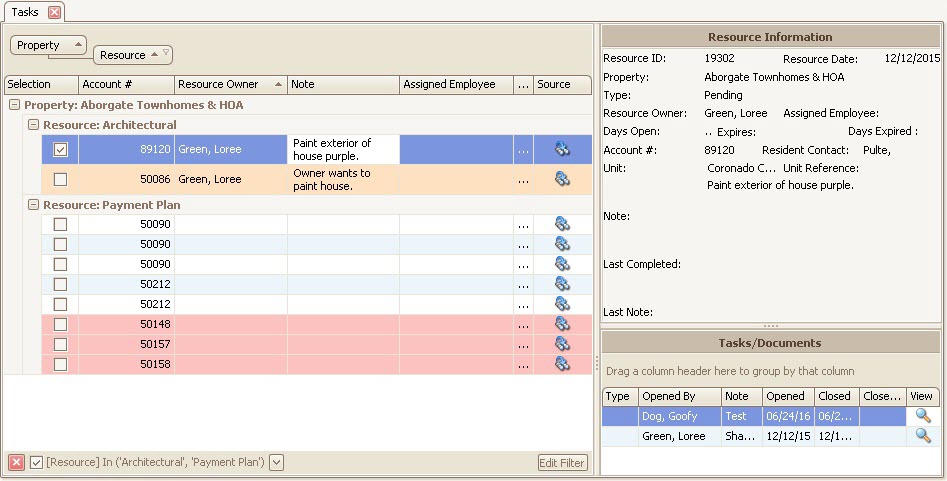
|
Documents can be drag/dropped into the Tasks / Documents panel, which adds additional content to the resource. |
8. With the list of retrieved records, use the Find box to filter information within the grid using keyword combinations. If not shown, select any row in the grid and press Ctrl-F, which shows the Find box:
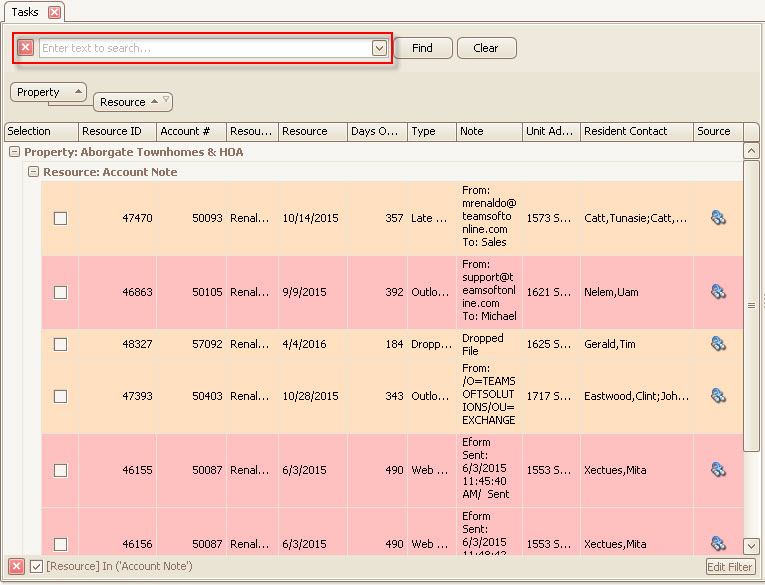
9. To retrieve additional details related to the task, click on the Source icon ![]() . This will load the application that manages the resource record.
. This will load the application that manages the resource record.

How to edit tasks:
There are three ways to edit a task:
1. Tasks can be edited by clicking the Source button, which loads the record for editing
2. Double-click a task to display the Task Edit tool
|
Only Account Notes, Agenda, Property Notes and Work Order tasks can be edited directly in the Task grid, all others require the user to double-click the Source icon to load the record in the application used to create the resource. |
3. Select multiple tasks by clicking the Selection checkbox for any records, then press the Edit button ![]() in the Quick Access Toolbar to display the Task Edit tool
in the Quick Access Toolbar to display the Task Edit tool
The edit tool allows the user to do the following:
1. Close a resource by selecting a Resource Close date and entering a Closing Note (red box)
2. Enter an Additional Note without the Resource Close date adds a note to the resource
3. Assign a task to an employee by selecting the employee, entering a Task Due date and a Note (blue box), which updates the resource and send an email to the assigned to employee
