The Property Compliance application allows users to process and maintain violations for all accounts in a property. The user can enter new compliance records or process previously opened records.
Compliance is accessed through APPLICATIONS | Property Management Group | Compliance.
Compliance Color Coding
The color for each compliance record is based on the Next Process date, which is considered the date the compliance is due or should be resolved. The Next Process date is calculated by adding the Days defined for the Compliance Sequence to the date the sequence was processed.
Color |
Description |
|---|---|
White |
The compliance is open but not overdue based on the Next Process date. |
Yellow |
The compliance is overdue based on the Next Process date. |
Red |
A Fine has already been posted to the account, and will have another Fine charged. The record will turn red after the first Fine has been processed. |
Light Blue |
Compliance has been closed by selecting a date in the Closed field. |
How to enter and process a compliance record
1.Select the Property.
2.Select the next blank row.
3.Select the Rule that the homeowner is in violation of.
4.Select the Type, if applicable. If the Rule is defined with the Force checkbox in the SETUP | Property Group | Property Setup | Compliance | Rule tab, the system will show a pick list of items for the user to select from.
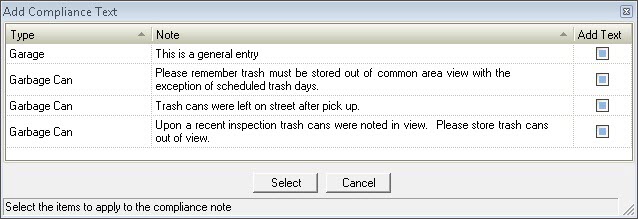
5.The Entered By field will default to the user who is currently logged into the system. This selection can be changed.
6.Select who the violation was Reported By.
7.Check the Tenant Issue box if the person in violation of the rules is a renter.
8.Enter the Closed date only after the issue has been brought back into compliance.
9.Enter the date this owner is At Attorney for this compliance issue, if applicable.
10.Select the Unit that is in violation of the rules or use drag and drop from the Account List in the User Panel.
11.Enter the initial Inspection date.
12.Select the individual who the issue was Inspected By, if applicable. This field will default to the user who is currently logged into the system.
13.The Violation field allows the user to enter more detailed information about the violation. If the Force box is checked in the Compliance setup, this field will default to the Note attached to the Type that was chosen in #4 above.
14.Select the Next Action date which refers to the hearing date of the homeowner's violation, if applicable. This date can be used for any letter created.
15.The Override Process date field allows the user to override the Next Process date by selecting another date to use when processing the next sequence, optional.
16.The Next Sequence field allows the system to select the letter sequence to follow in Property Setup or a specific letter can be chosen. If the "Next Sequence" option is chosen in the drop-down menu, the system will automatically follow the sequences defined in Property Setup.
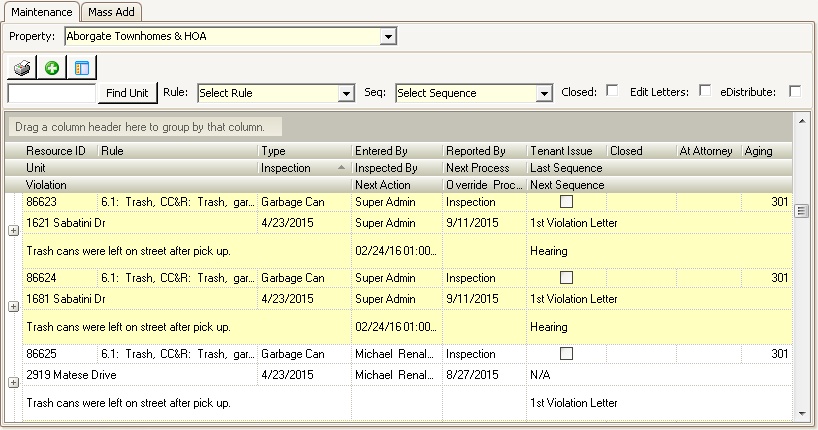
Once all necessary information is entered in the compliance record, then go to the Quick Access Toolbar and click the Post button, ![]() . This will process the violations and letters and any associated fines will be applied to the homeowner's account.
. This will process the violations and letters and any associated fines will be applied to the homeowner's account.
Other Fields
▪The Aging field shows how long the record has been open from the time of the initial Inspection.
▪The Next Process date field will populate with the date based on what is entered in the Day fields in SETUP | Property Group | Property Setup | Compliance after the record is processed.
▪The Last Sequence field will be marked N/A until the record is processed.
How to use Mass Add
In cases where multiple homeowners are in violation of the same rule, the system allows for this information to be entered all at once rather than one unit at a time. In this situation, the units in violation are linked to the rule within the Mass Add tab.
1.In the Mass Add tab, select the Rule that the multiple owners are in violation of.
2.Select the Type, if applicable. When the Force box is checked in the SETUP | Property Group | Property Setup | Compliance | Sequence tab, the Notes the user entered will appear here.
3.The Entered By field will default to the user who is currently logged into the system. This selection can be changed.
4.Select who the violation was Reported By.
5.Enter the initial Inspection date.
6.Select the individual who the issue was Inspected By, if applicable. This field will default to the user who is currently logged into the system.
7.The Violation field allows the user to enter more detailed information about the violation. If the Force box is checked in the Compliance definition, this field will default to the Note attached to the Type that was chosen in #2 above.
8.The Next Sequence field allows the user to select the letter sequence to follow in Property Setup or a specific letter can be chosen. If the "Next Sequence" option is chosen in the drop-down menu, the system will automatically follow the sequences defined in Property Setup.
9.Click the plus sign next to the rule information to expand the record.
10.Click in the blank field below the rule information and use the black down arrow to select each unit in violation of the rule. Every time a unit is added, another blank row will appear below it. Keep clicking in the blank fields until all units have been added.
a.The user can also drag and drop accounts from the Account List section in the User Panel on the left side of the window.
11.Click the Process button ![]() to add a compliance record to all units selected.
to add a compliance record to all units selected.
12.Click the Post button ![]() in the Quick Access Toolbar. This will process the violations and letters and any associated fines will be applied to the homeowner's account.
in the Quick Access Toolbar. This will process the violations and letters and any associated fines will be applied to the homeowner's account.
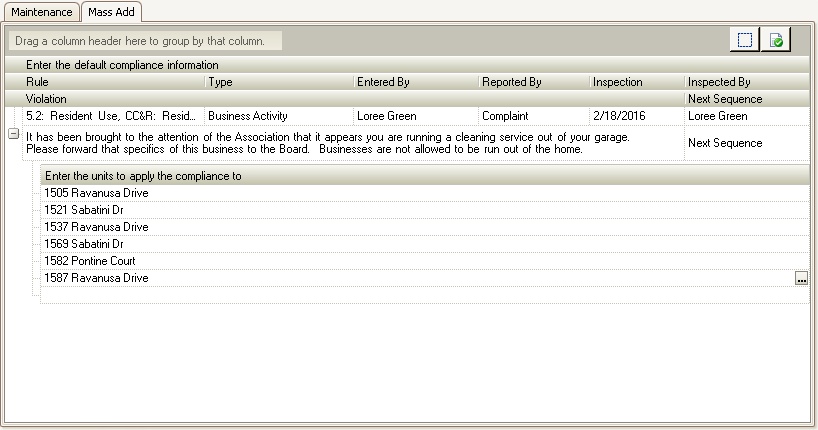
How to use Mass Change
In scenarios where multiple violations need to affected at the same time, such as advancing them to the Next Sequence, Mass Change can be used to modify all records within the batch at the same time.
1. In the Maintenance tab, use the Rule and Seq drop-down menus to filter the grid or press the filter tool to filter records in the grid to limit the records to the ones needing the change.
2. Select the Mass Change feature ![]() in the Maintenance tab. This allows the user to change all violations listed in the grid. The following two examples show how this feature can be used:
in the Maintenance tab. This allows the user to change all violations listed in the grid. The following two examples show how this feature can be used:
i: If a Hearing letter is selected in the Next Sequence field, fill in the Action Date, Certified # (if it applies) and Location of hearing.
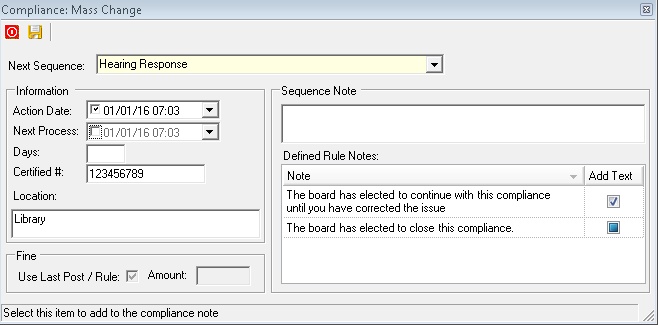
ii: If Fine is selected in the Next Sequence field, the user can override the Fine amount that is entered in Property Setup by unchecking the Use Last Post / Rule and entering a specific fine Amount.
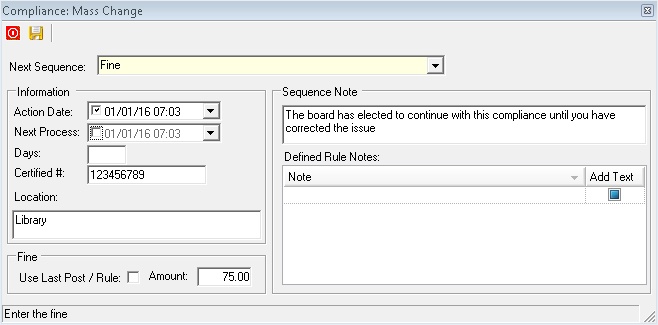
Press the save button to modify all compliance records in the grid to reflect the defined selections.
Once all necessary information is entered in the compliance record, then go to the Quick Access Toolbar and click the Post button ![]() . This will process the violations.
. This will process the violations.