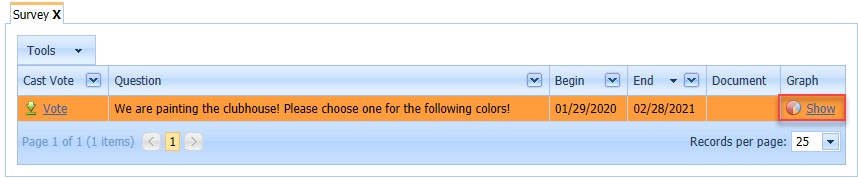A survey is created to ask a specific question and allows for responses to the question. Survey's are defined to allow for one or more responses "Votes" per unit and have the ability to not show ongoing voting if you select "Hide Graph," which means the vote tally is hidden until the survey ends.
How to add a Survey:
Surveys can be created by employees and board members that are defined as Leaders through the portal.
1.Within VMSClientConnect, select the Survey application
2.In the tools drop down, select Add New Survey
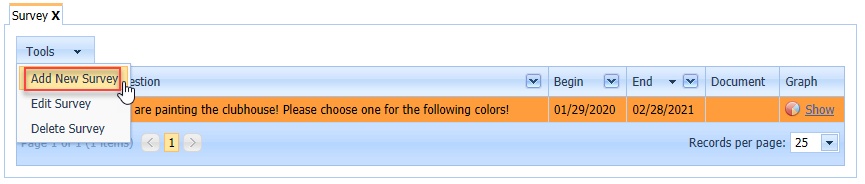
Selecting Add New Survey displays the edit form:
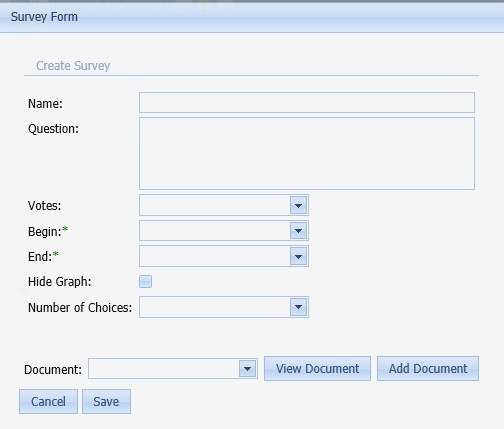
The following table defines the survey fields:
Field |
Description |
|---|---|
Name |
Enter the name for the survey |
Question |
Enter the question to ask |
Votes |
Select the number of votes per account |
Begin |
Select when the survey starts |
End |
Select when the survey ends |
Hide Graph |
Check this box if you do not want to allow a user to see the ongoing voting. A user will be able to see the tally once the survey's end date is reached, however, only the count is shown and not who voted |
Number of Choices |
Defines how many available selections for the survey |
Document |
You can select from an available Web Document or add a new one to give your user additional information about the survey (example a ballot) |
The Number of Choices selection displays survey selections. In this example, 4 has been selected, which created four entry selections (Choice 1 - 4).
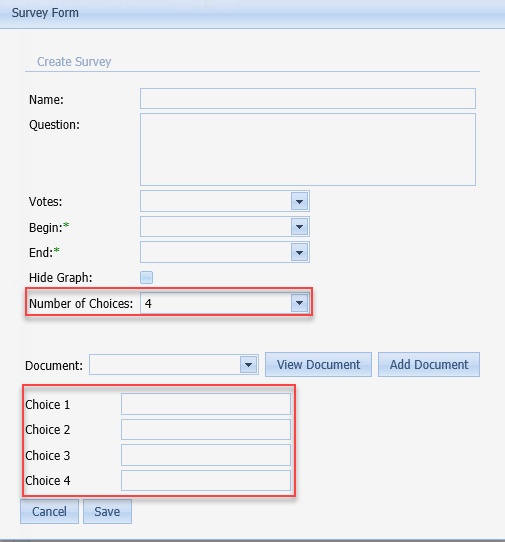
Press Save to commit any changes to the survey or Cancel to abort the survey.
How to edit a Survey:
1.Within VMSClientConnect, select the Survey application
2.Select the Survey to edit
3.In the tools drop down, select Edit Survey
The survey is displayed and can be edited and saved when the modifications are complete.
|
Surveys that have been voted on or have ended cannot be edited |
How to delete a Survey:
1.Within VMSClientConnect, select the Survey application
2.Select the Survey to delete
3.In the tools drop down, select Delete Survey
How to vote:
1.Within VMSClientConnect, select the Survey application
2.Select the Survey to cast a vote, select the Vote link
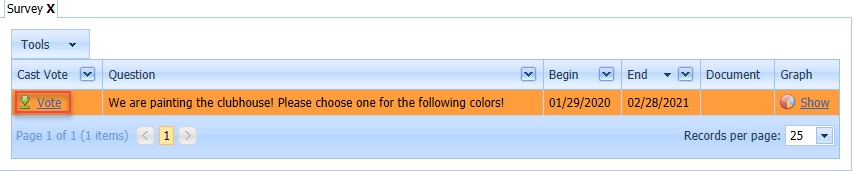
The select survey will be displayed allow the user to cast their vote:
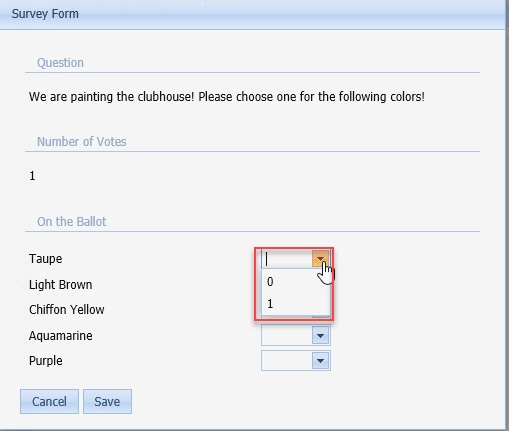
In this example the user is casting a vote for "Taupe."
|
A user can modify a vote until the survey ends |
How to review the current votes:
1.Within VMSClientConnect, select the Survey application
2.Select the Survey to view, select the Show link under the Graph section (this will only show if the survey's Hide Graph selection is unchecked or the survey has ended)