The Notes tab located in the Property Management tabs allows the user to document any correspondence or interactions with the owner or resident in the unit. Besides being able to manually add notes to an owner's account, another special feature of the Notes tab is that the user can drag and drop Outlook emails.The system will extract the text of the email, add it to the note and attach the saved MSG file containing the entire email. Any electronic document can be moved by drag/drop, however, it is best practice to manually enter a note to define what the attachment is for searching through iXpert.
The Notes tab is accessed through APPLICATIONS | Account Maintenance Group | Account | Notes.
How to add a new Note:
1. Click the Add, ![]() , icon.
, icon.
2. A new set of blank fields will appear at the top of the list of Notes.
3. Any of the fields can be filled in:
Field |
Description |
|---|---|
Resource ID |
The system automatically assigns a number to the new note and is used as a tracking or resource number. |
Type |
The user can select the Type of note they are entering in the system. The field list is predefined and can be added to in SETUP | Configuration Group | Program Defaults | Codes: Call Type |
Opened |
The system will automatically enter the current date and time of when the note is created. |
Opened By |
The name of the employee who entered the note will automatically populate here. |
Closed |
The user can enter a closed date which automatically adds the closed employee. |
Closed By |
The user can select their name when they enter a closed date which automatically entered the closed date / time. |
Category 1 |
This field is used to sub-categorize the call by the Type entered, which can be used for searching through iXpert and as a report parameter. The field list is predefined and can be added to in SETUP | Configuration Group | Program Defaults | Codes: Call Category One |
Category 2 |
This field is used to sub-categorize the call by the Type entered, which can be used for searching through iXpert and as a report parameter. The field list is predefined and can be added to in SETUP | Configuration Group | Program Defaults | Codes: Call Category Two |
Contact |
The user can enter the contact person's name here. |
File |
The user can attach a file here. The user can drag/drop or click the box with the 3 dots to search for the file. |
On Web |
When this box is checked, the resident can view that particular note when signed into the web portal. |
Note |
The user can enter the note here. |
4. To save the note, click outside any of the newly entered fields.
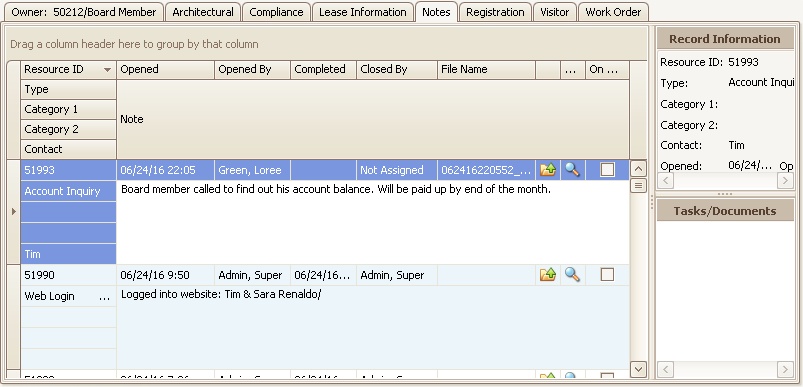
How to drag and drop an item into an account's Notes tab:
1. Click the Add, ![]() , icon.
, icon.
2. In your computer files, outside of VMS, find the email or electronic document you want to attach to the account.
3. Stagger any open windows so that you can see the new Notes fields. Left-click on the file and drag it into VMS until your cursor is hovering over the new Notes fields and has a small plus sign attached to it. Unclick your mouse.
a. If you attach an electronic document, the system will select Dropped File for the Type and also enter Dropped File in the Note field.
b. If you attach an Outlook email, the system will select Property: Email for the Type, attach the entire email into the File field and convert the email into text and enter it in the Note field
4. The user can then fill in any other fields they feel are necessary.
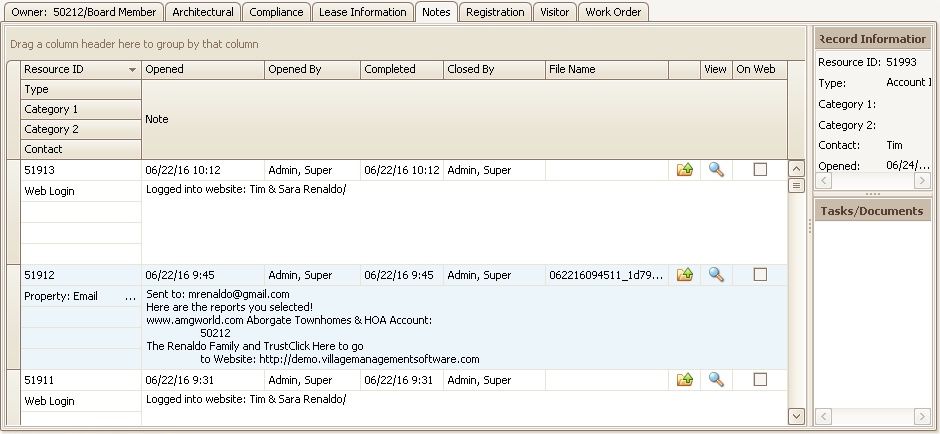
5. If additional information needs to be added to a Note, the user can do this by dragging and dropping files into the Tasks/Documents area in the panel to the right of the Notes tab. The user can use the scroll bar to see all notes for the selected Note. The user can also right-click in the Tasks/Documents tab and select Add Task or Delete Notes.
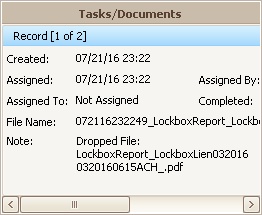
6. Assign the task by selecting an Assigned To employee, which changes the Opened Employee to the selected employee and generates an email to the assigned employee notifying him / her of the task assignment. The task will show on the user's Task list.
|
See discussion about managing Outlook Emails with Account Notes and using the Resource ID (Call#) within a replied email Subject Line to look up existing Account Notes. |