The Web Portal should be the primary communication tool for the management company to communicate with the residents. With the following features, the user can enhance the resident's involvement in the community. Real-time Information managed within VMS is displayed on the website that the owner can access at any time.
Scheduler / Website Calendar
An employee can schedule events by going into the Scheduler application (see Scheduler Application)
Board Members and other web group users can add events to the calendar through the web portal when the member record is defined with the Leader attribute (see Web Groups).
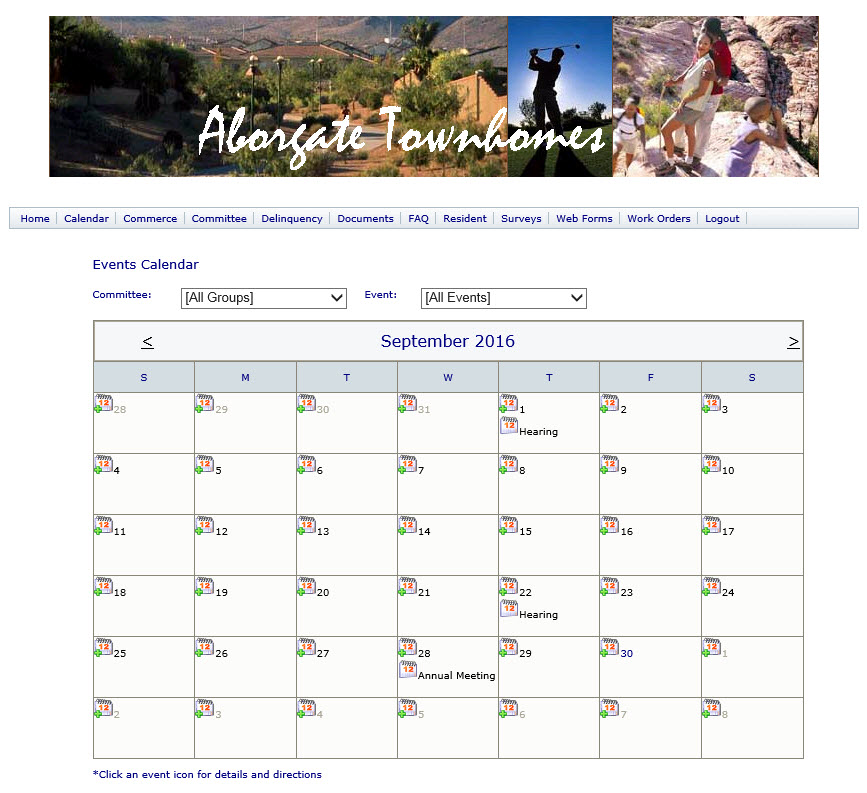
Property Note
The Property Note application allows the user to add notes to the Home tab for all residents to see upon logging in. The Property Notes are accessed through HOME | Common Group | Property Note.
The fields at the top of the application are defined as follows:
Field |
Description |
|---|---|
Property |
Select the name of the property to add the note to. |
Area |
Filter option. Will show all notes for a specific area when selected.Select On Website to display on the Home tab of the web portal. |
Type |
Filter option. Will show certain types of notes when selected. |
Opened by |
Filter option. Will show notes entered by specific employees. |
Open |
Only show open items |
The fields entered in a Property Note are defined as follows:
Field |
Description |
|---|---|
Resource ID |
Number identifier automatically assigned to the note by the system. |
Area |
Same as Area filter option. Select the area to display the note in on the web portal. |
Type |
Select a more detailed description for the type of note being entered. |
Open Employee |
Defaults with the name of the employee currently logged into the system. |
Close Employee |
Select the employee that closed the note. |
Status |
Select the status of the note: Open or Closed. |
Begin |
Enter the beginning date for this note to be displayed. |
End |
Enter the ending date for this note to be displayed. |
File |
Allows the user to render a letter or attach a file. Clicking the black down arrow allows the user to select from several letters that can be rendered for the entire property. Clicking the ellipses |
View |
Click the magnifying glass icon |
Note |
Enter the note. |
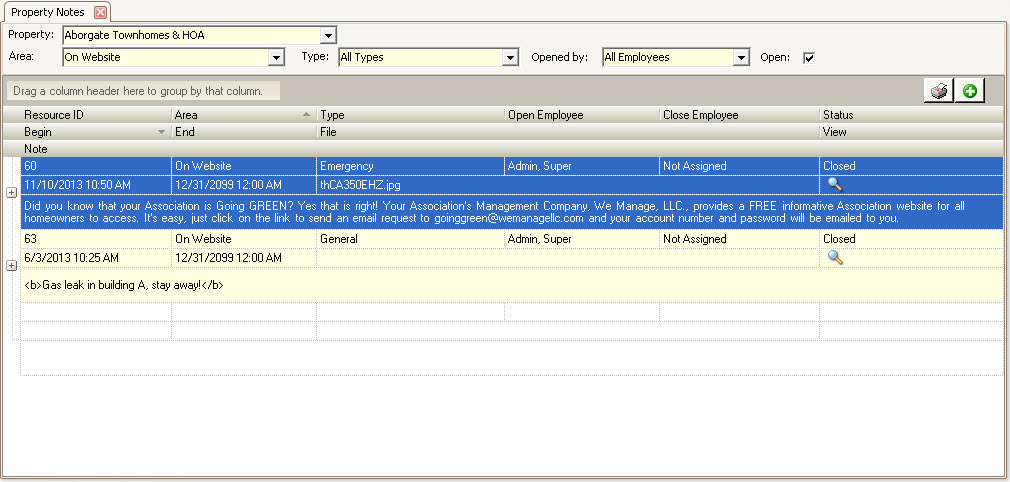
How to add a Property Note:
1.Select the Property to add a note to
2.Press the Add tool ![]() to display an available row at the top of the grid
to display an available row at the top of the grid
3.Select the On Website selection in the Area dropdown
4.Enter the Begin and End date / time, attach a digital attachment and enter the Note to post to the site (HTML tags can be used to add attributes to the text like bold, underling, and italicized text)
Once added, VMS Queue will send a resident notification (if the Email Document queue task is defined) to owners electing to receive the notification and display the note on the Home tab during the Begin and End date range.
This screen shows the notes on the Home tab.
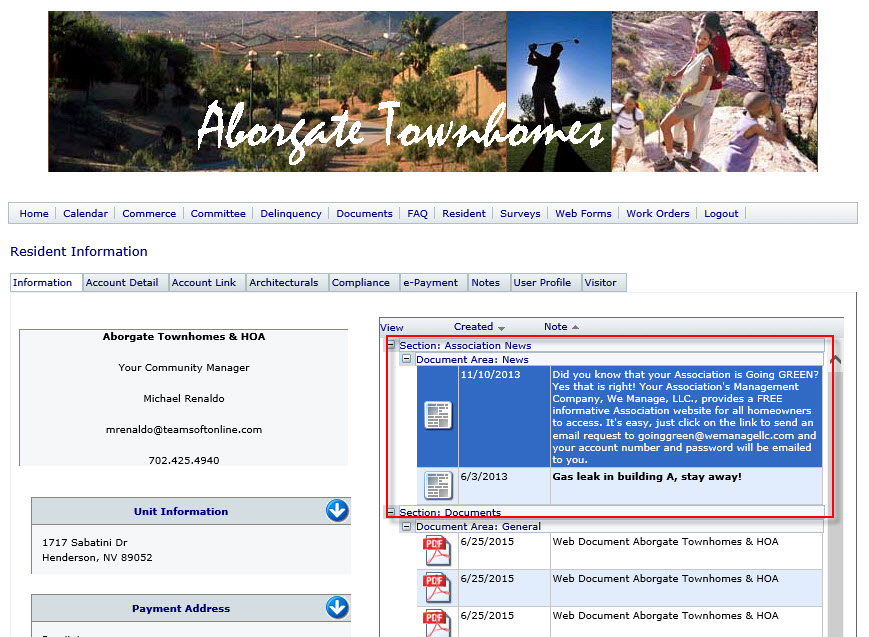
Web Documents
The Document application allows the user to add documents to the web portal for viewing by the different web groups. This feature is accessed through APPLICATIONS | Property Management Group | Document.
There are two types of web documents that can be added:
1.Vendor Document: Used to upload and give access to specific documents for a property and vendor. Example, you can post a landscape guidelines document for a vendor to review online for a property.
2.Web Document: Used to upload and give access to documents for a property's web group. Example, residents can view posted CCR guidelines and board members can view financial's.
Vendor Document
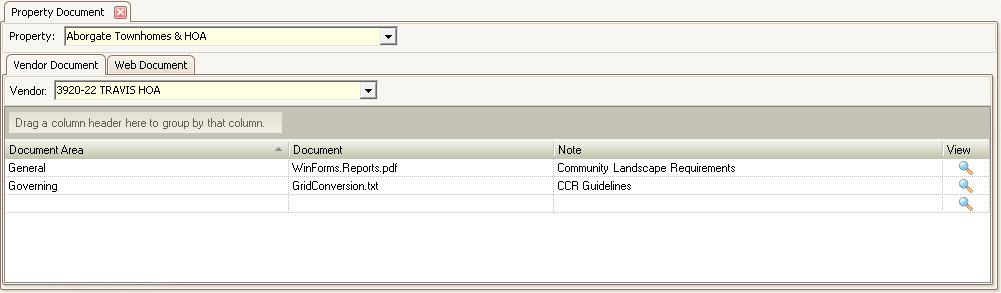
How to add a Vendor Document:
1. Select the Property to add a document to
2. Select the Vendor to add a document to
3. Select the blank row at the bottom of the grid
4. Select the Document Area to add the document into, drag/drop of browse for a document within the Document cell, enter a note to show the user the description of the document
The vendor can now log into the vendor portal and review the documents for the property.
How to delete a Vendor Document:
1. Select the Property to delete a document from
2. Select the Vendor to delete a document from
3. Right-click the document to delete, select Delete Document
Web Document
There are two filter dropdown selectors that allow you to filter the grid. The Group dropdown filters the list by Web Group and Document Area shows any documents within the web group by area assigned.
The entry fields are defined as follows:
Field |
Description |
|---|---|
Group |
Select the group that will be able to view the document. This is based on your Web Group setup. |
Added |
Field automatically defaults to today's date. |
Document Area |
Select the category that you would like the document to appear under. This allows the user to group the types of documents being attached. |
Featured |
Check this box to feature this item on the Home tab. |
Document |
Use the ellipses |
Note |
Enter a description of the document being attached. |
Order |
Enter the number order in which the documents are to appear under their Document Area. |
View |
Click the magnifying glass icon |
Email? |
Check the box to queue an email to be sent out by the system. |
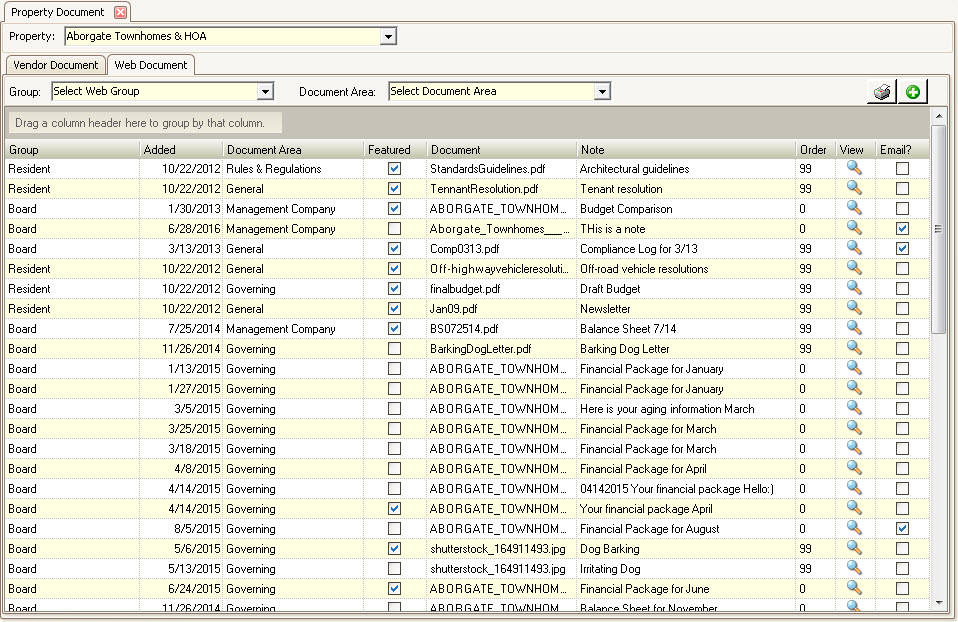
How to add a Website Document:
1. Select the Property to add a document to
2. Press the Add tool ![]() to display an available row at the top of the grid
to display an available row at the top of the grid
3. Select the Web Group, Added date, Document Area, Featured is shown on the website Home tab, drag/drop or browse for a note within the cell, enter a note to show the user the description of the document
4. Enter an order number, which sorts the order of the list of documents when displayed. The web site shows the documents by Web Group, Document Area, Order and Added date.
Once added, VMS Queue will send a resident notification (if the Email Document queue task is defined) to owners electing to receive the notification and display the document on the portal.
How to delete a Document:
1. Select the Property to delete the document from
2. Right-click the document to delete, select Delete Document
FAQ
The Frequency Asked Question (FAQ) Application is used to allow web users and employees access to a common question and answer list, which can be generic for all properties, limited to specific properties or just employee only information. Property specific answers can be linked to Web Documents.
Prerequisites:
▪Setup FAQ Category through SETUP | Configuration Group | Program Defaults | Codes
The FAQ feature is accessed through HOME | Common Group | FAQ | Maintenance.
The fields are defined as follows:
Field |
Description |
|---|---|
Subject |
Enter a general subject that this question pertains to. |
Category |
Select a category that the question is to be displayed under. |
Limit to List |
Check this box when the question only applies to select properties. |
Web Access |
Check this box to make the selected FAQ available online. |
Question |
Enter the question. |
Answer |
Answer the question. |
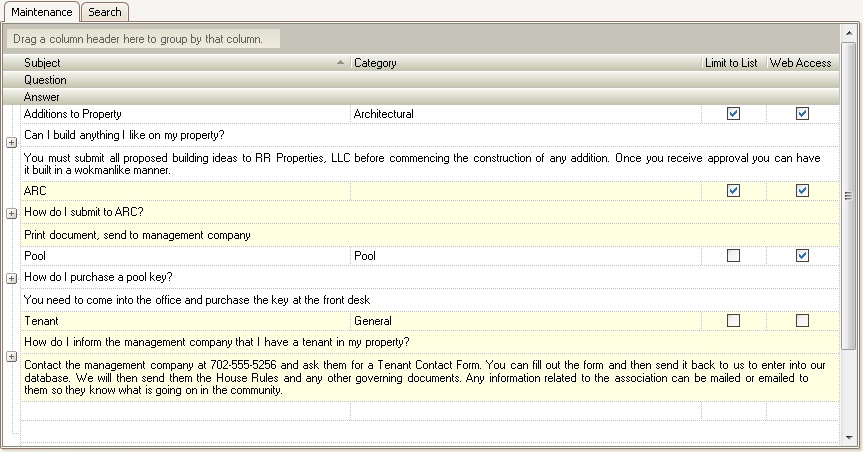
How to add an FAQ item:
1. Scroll to the bottom of the grid and select the last blank row
2. Enter the Subject, select the FAQ Category, enter the Question, enter the generic Answer
3. Select the Limit to List checkbox if this FAQ will only apply to specific properties
4. Select Web Access if the FAQ is available online
How to delete an FAQ:
1. Right-click the FAQ to delete, select Delete FAQ Question
How to add specific answers per FAQ entry:
Expanding the FAQ by clicking the plus sign. This area allows you to give answers to the question that are more specific to a certain property. The fields are defined as follows:
Field |
Description |
|---|---|
Property |
Select the property. |
Document |
Select a Web Document to attach to the FAQ. |
View |
Click the magnifying glass icon, |
Answer |
Enter the answer to the question for the selected property. |
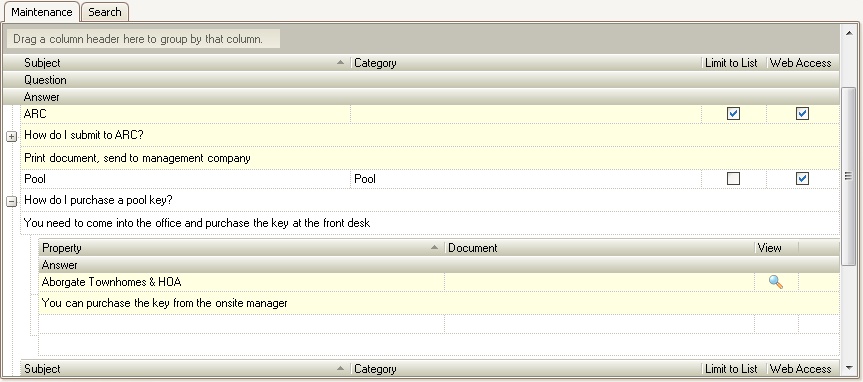
How to add a property specific answer:
1. Scroll to the bottom of the grid and select the last blank row
2. Select the Property
3. Select a document from the list of available Web Documents
4. Enter the Answer for the property FAQ
How to delete a Property FAQ:
1. Right-click the Property FAQ to delete, select Delete FAQ Property Answer
|
FAQ's are accessible through VMSWeb or iXpert. |