The New Resident Entry screen allows the user to select a unit within the property, then add a new account to the unit. The program will automatically inactivate any current account before allowing the user to maintain the prior and new account information before posting the changes to the system.
|
By adding a new account, the program will create a new record and inactivate any existing accounts. Select the Abort |
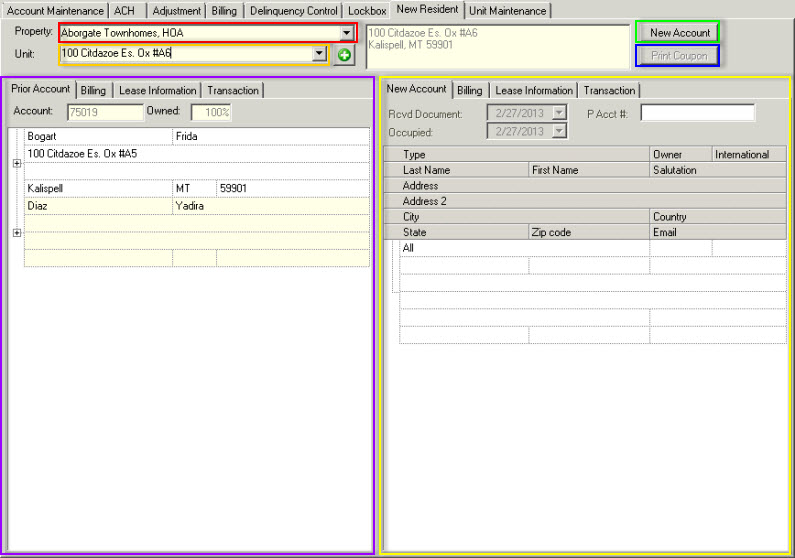
The filter fields are further defined:
Field |
Description |
|---|---|
Property |
Selects the property to which a new account will be added (red box). |
Unit |
Selects the unit to which a new account will be added (orange box). |
Add Unit |
If a unit does not exist within a property, the user can add a new unit using this tool. |
Other module attributes are further defined:
Field |
Description |
|---|---|
Prior Account area |
Displays the current account attached to the unit (purple box). |
New Account button |
Starts the process of adding a new account to the selected unit (green box). |
Print Coupon |
Using the defined coupon report template through Property Setup, pressing this button prints a statement or coupon for a new account added to the system. The button is not selectable until a new resident is added to the unit (blue box). |
New Account area |
Used to enter the new account information to the unit selected (yellow box). |
How to Add New Account:
1.Select the property.
2.Select the resident's unit.
3.Click the New Account ![]() button.
button.
4.Enter any new contacts to the account.
5.Enter any new billing records that pertain to the account.
6.Enter the new Leasing information.
7.Enter any new transactions to the prior and / or new account.
When the New Resident button is selected, the following is screen displayed:
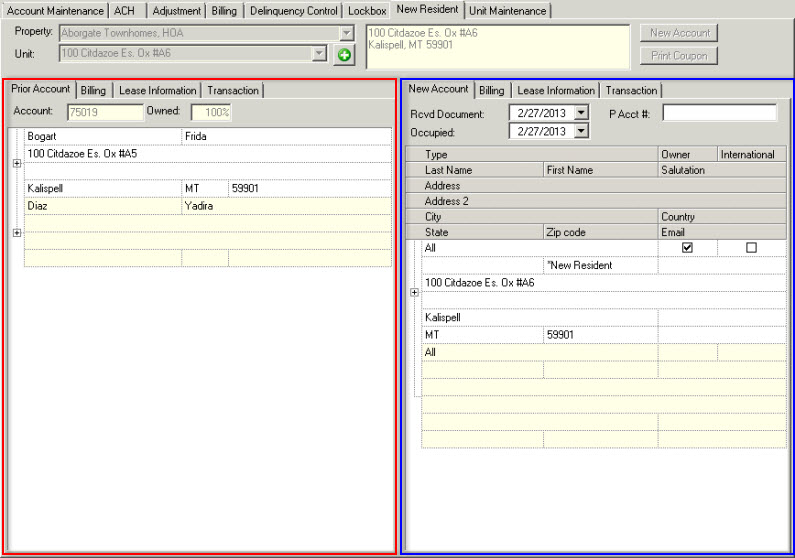
Prior Account (red box):
The Prior Resident area is further defined:
Field |
Description |
|---|---|
Prior Account tab |
Current resident attached to unit. Note: A Builder Billing Unit account will be shown if the unit is linked to a builder and no actual account exists for the unit. In this scenario, the transactions displayed in the Transaction tab will only show linked charges posted for the specific unit selected. |
Billing tab |
Shows any current resident account billing records for the unit that can be moved to the new resident. |
Lease tab |
Shows the current lease information. |
Transaction |
Shows the current resident transactions, which can be voided from the account or moved to the new resident. Note: If the unit is builder owned and no active account is linked to the unit, the transaction information shown will be from any recurring billing transactions posted for the unit. |
New Account (blue box):
The New Account area is further defined:
Field |
Description |
|---|---|
Rcvd Document |
Select a date to identify when the New Account paperwork signed. |
Occupied |
Select a date when the occupant resided in the unit. |
P Acct # |
Enter an account number that may be associated with the new account. This field is used when processing lockbox files. Lockbox will identify accounts using the VMS generated number first, then prior account number when posting payments. |
Account contact records |
Enter at a minimum of one contact record, but more can be added in this area. The addresses entered are considered mailing (contact) addresses. Any information entered here will not affect the unit address. |
Contact Entry:
When the New Account button is selected, the program creates a contact record for the system. You must enter at least one contact record for an account.
Each account contact record entered is defined with an account type, which designates the type of mailings (letters, labels, etc..) the address will receive and are further define. Note: All letters and report templates (labels, envelopes, etc..) can have parameters defined that filter the information exported out of the VMS. Example, you want to generate a mailing out of the system for tenants only and do not want to include the owners. A label report can be configured to give a user the option to select only tenants, filtering out all other contact records defined on the accounts.
Contact Type |
Description |
|---|---|
All |
All contact records indicate that all mailings should be sent to this record (the system allows you to filter information prior to printing). The All contact type designates at least one owner of the property. Note: You MUST have at least one contact type entered for an account, otherwise VMS will not properly function! |
Billing |
Billing contact records indicate any additional addresses that should receive coupons / statements from the system. |
Collection |
Collection contact records should receive delinquency letters rendered by the system. This type of contact can be additional deed / title holders of the unit. |
Contact |
Contact records designate a person that can access the account, but not receive any mailings (example a relative who is managing the unit while the current resident is out of town). |
Mailing |
Mailing contacts can be used to send information other than billing documents (example newsletters or general information). |
Management Company |
Management Company contact records can be used to send notifications (example compliance letters) to a third party group that manages a unit on behalf of the current resident |
Tenant |
Tenant contact records indicates a tenant that occupies an owner unit (owners must be entered as All contact records). There are two types of tenant records in VMS and it is important to determine the strategy to use prior to inputting information into the system to be consistent. Changing strategies after data is entered will result in inconsistent results (see: Account Maintenance). |
Enter any pertinent information for the first contact record, then add additional contacts are needed, select the blank row below the last contact and enter the data.
If the new contact address is the same as the unit address, the user can select the Copy ![]() icon on the toolbar and the unit address information will be automatically copied into the new contact record.
icon on the toolbar and the unit address information will be automatically copied into the new contact record.
Billing Entry:
The Billing tabs allows the user to either select and drag a billing record attached to the prior account or enter a new billing record to the new account. Billing records can be added to a community (see: Community Billing) for processing charges to all accounts within a community and/or defined for each individual resident. During the billing process, the program posts any defined recurring community billing, adds any recurring unit billing, then adds any additional account billing defined for individual accounts.
If the unit being defined is a Builder Billing Unit, any billing records defined will be used to post charges for each builder owned unit, unless the builder owned unit has an account attached and no specialized recurring billing matrix is defined.
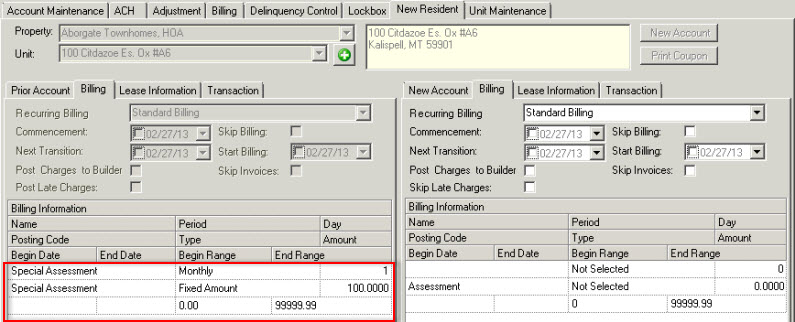
In this example, the prior account was being billed for a Special Assessment. The fee was charged monthly at a fixed rate of $100.00 dollars. The user can click and drag this record to the new account and/or enter any other billing to the new account that is applicable.
Additional fields are further defined:
Field |
Description |
|---|---|
Recurring Billing |
Select the recurring billing matrix used to post additional recurring charges for this account (see: Community Billing). The field is auto-populated based on the default entries selected for the unit (see: Unit Maintenance). |
Commencement |
Select a date to identify when the account holder was responsible for the unit. |
Skip Billing |
Select this checkbox if the account is ignored during the recurring billing processes. |
Next Transition |
Select a date to identify when this account should move to another recurring billing matrix. This field can be used for reporting purposes and to manage the recurring billing defined for a unit. |
Start Billing |
Select a date when the account should be included when processing recurring billing. |
Post Charges to Builder |
Select this checkbox if all charges for this account should be posted to a Builder Billing Unit (see: Builder Billing Unit). |
Skip Invoices |
Select this checkbox to filter this account from receiving coupons / statements. |
Skip Late Charges |
Select this checkbox if the account does not receive any late charges and/or letters. |
Lease Entry
The least tab allows for the entry of account leasing information, which is typically used for reporting purposes.
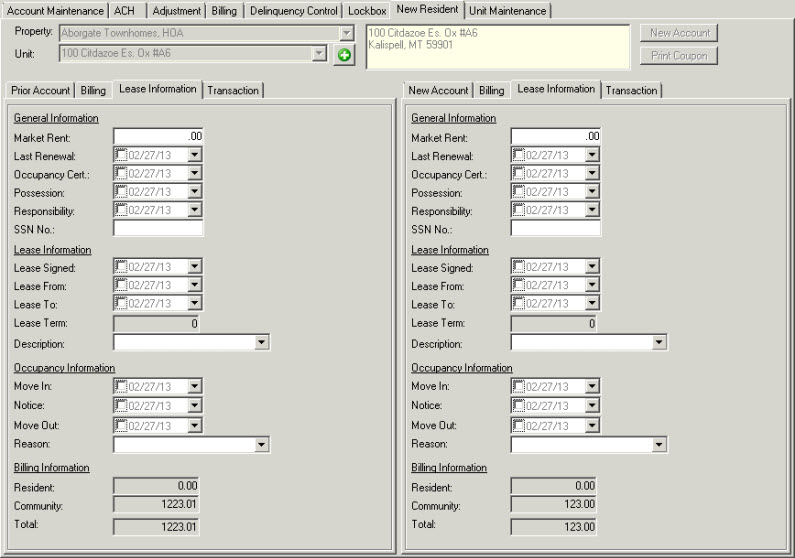
Transaction Entry
The Transaction tab allows the user to click and drag any transaction records from a prior account to the new account, void a prior transaction (i.e.: late fees) from the prior account and allow for the entry of additional transactions on both accounts.
This example shows a couple of common entries that can be managed through this area:
1.An assessment (blue box) was moved to the new account (green box), which created an offset record (yellow box) on the prior account.
2.The Late Charges was voided (red box), which created an offset adjustment record.
3.A payment was added to bring the prior account to $0.00.
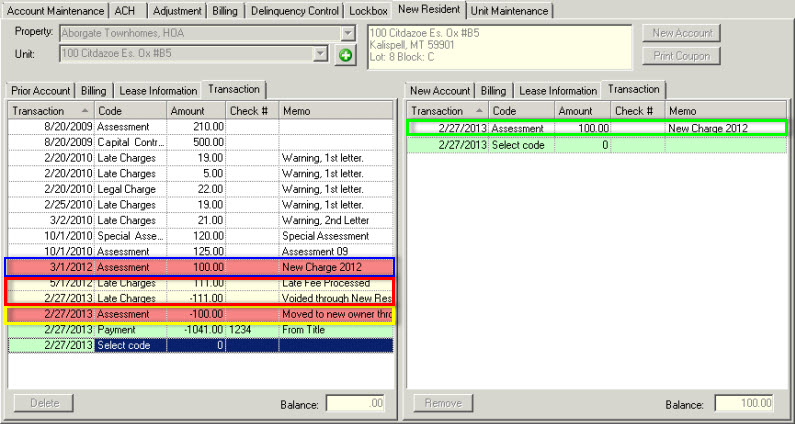
To Manage Transaction Records:
During an account transfer, transaction can be entered for both the prior and new accounts before posting the changes.
1.Select the Transaction tab for the prior or new resident.
2.Move a transaction by clicking the desired prior transaction entry and dragging and dropping the item to the new account.
3.Select a transaction for the prior account and pressing void, which creates an offset adjustment record to the prior account.
4.Enter a new transaction for either the prior or new account by selecting the last row of either transaction grid, selecting the posting code to post, entering the amount of the transaction, check number and memo.
|
When adding or moving any credits to either account, the system will create a Cash adjustment batch for the user managing the accounts. The batch must be posted manually through Adjustments in order to update the accounts. The idea is to post all of the cash receipts for new accounts and create on deposit batch (see: Accounts Receivable Adjustments). |
Posting Information
When all of the data is entered, press the post button ![]() , which posts the data for the prior and new account. The program will print reports for each account based on the entered data. If credit transactions are entered for either account the program will add the transactions to a cash adjustment batch, which can be processed at a later time to post all credits as a deposit batch.
, which posts the data for the prior and new account. The program will print reports for each account based on the entered data. If credit transactions are entered for either account the program will add the transactions to a cash adjustment batch, which can be processed at a later time to post all credits as a deposit batch.